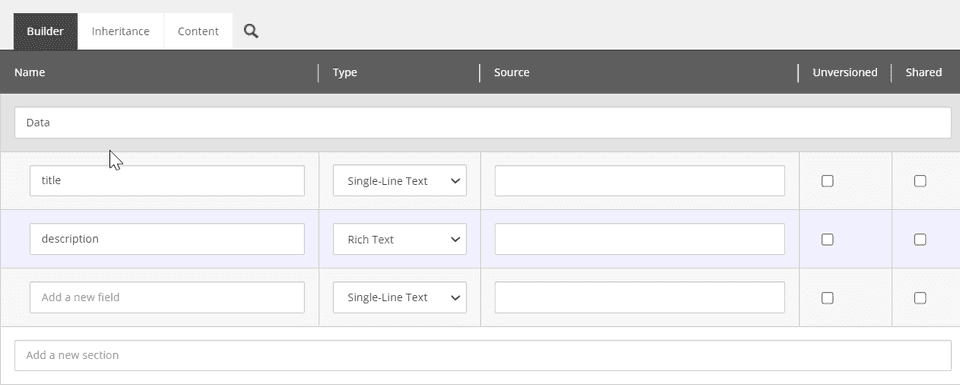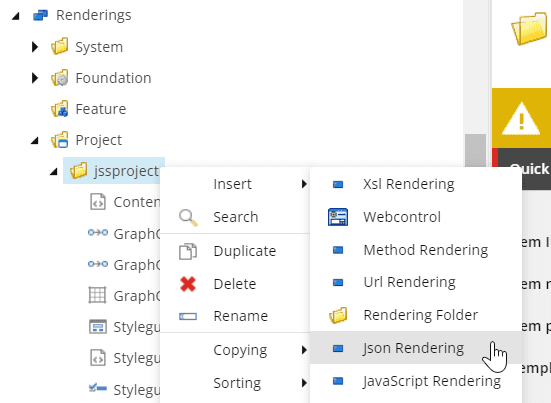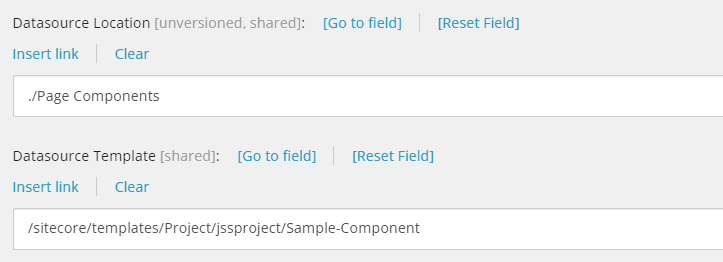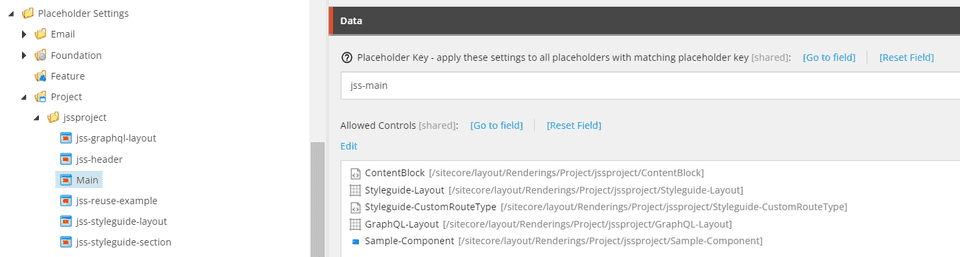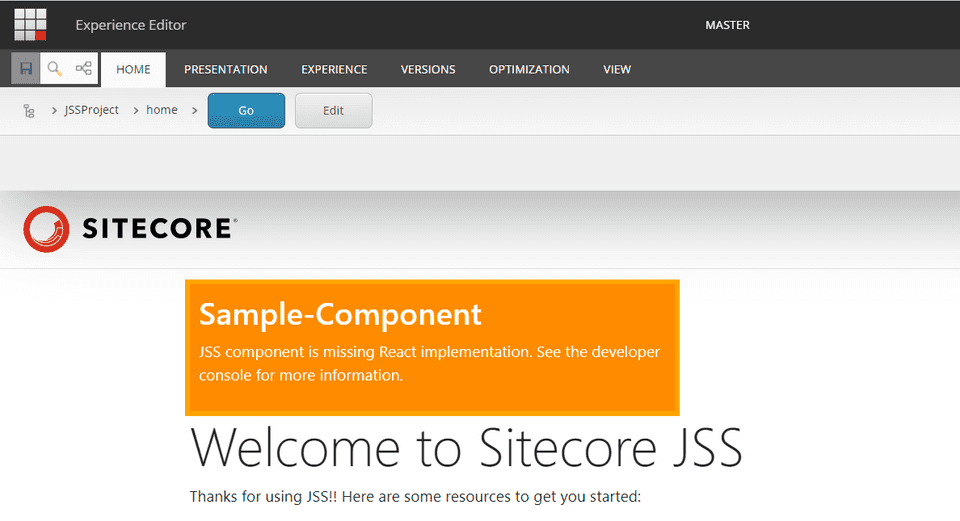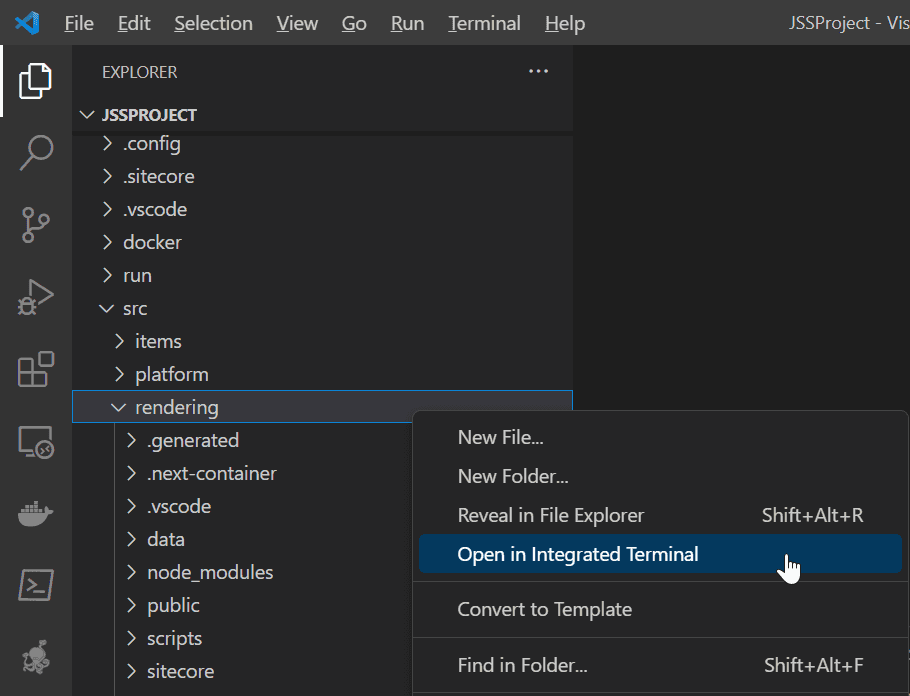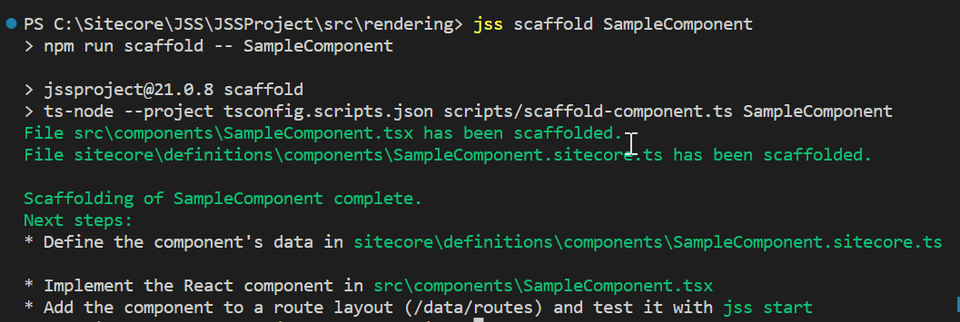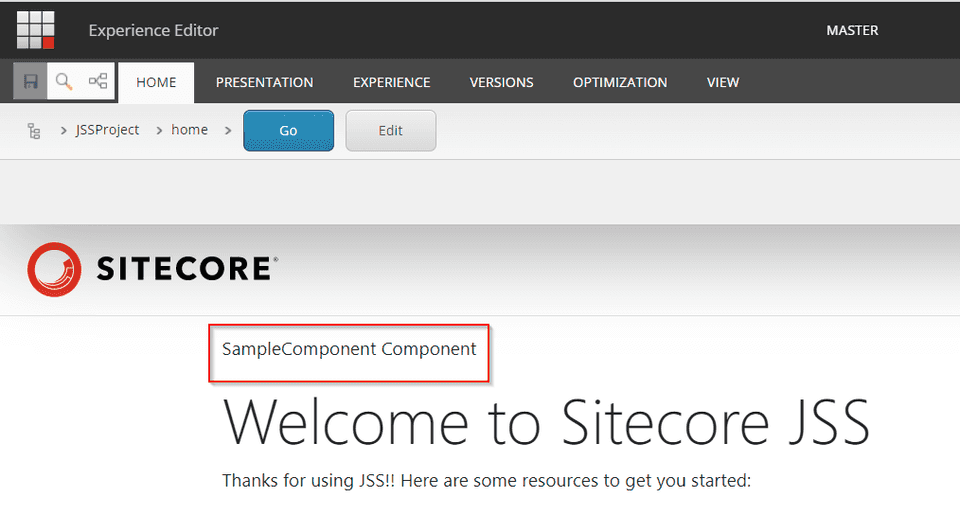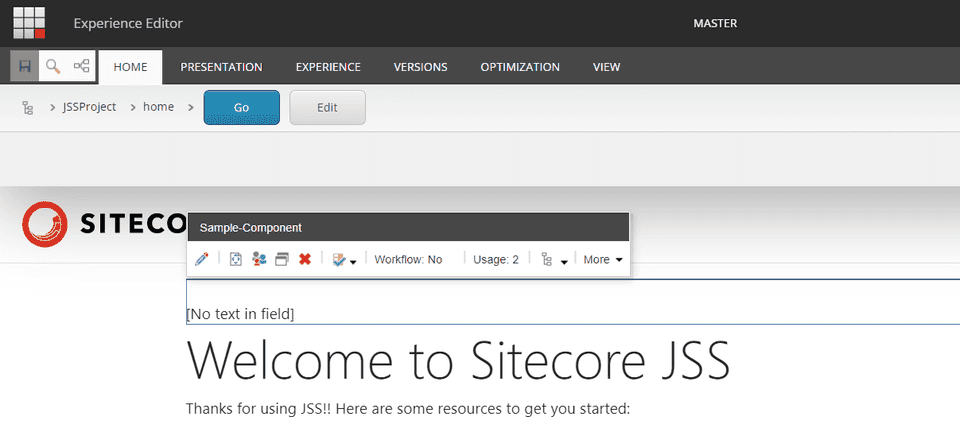Sitecore JSS with Next.js - Creating your first component
In this article, I share my experience in creating my first component for a Sitecore JSS with a Next.js solution. We must create the component in Sitecore and configure the corresponding component on the front end.
Creating the component in Sitecore
-
Open the Content Editor of your Sitecore instance.
-
Create the Datasource template for the component under your preferred folder under the Templates node. In my case, I will be creating it under the jssproject Project folder.
-
Add the fields as needed. Make sure to use camelCase for the names of the fields. This is a standard needed for the fields to be used in your Next.js rendering solution. We can later add user-friendly names in the Title field for the individual field items.
-
Create a JSON Rendering under your preferred folder under the Sitecore renderings folder. (/sitecore/layout/Renderings). In my case, I will be creating it under the jssproject Project folder.
-
Name the component as per your preference, I will be calling it Sample-Component in my example. Here are a few things I noticed with the naming of the component:
-
Select the template created earlier as the Datasource template and set Datasource Location to ’./Page Components’.
-
Now we’ll need to add this component in the Allowed Controls of the Placeholder settings for the jss-main placeholder. You can find the Placeholder Settings items under the Placeholder Settings folder. (/sitecore/layout/Placeholder Settings)
-
Let’s open the home item under the Project site in the Experience Editor and try to add the component.
-
Add the component in the Experience Editor and create a new datasource for the component.
-
When added you should see an error like below in the Experience Editor.
-
It’s time for us to create the component in the Next.js solution.
Creating the component in the Next.js solution
-
Open your project root in VS Code.
-
Go to the rendering folder in the solution, right-click, and select Open in Integrated Terminal.
-
Run the following command on the terminal.
jss scaffold SampleComponentNotice that we have omitted the hyphen in the command. I tried using the hyphen, but it resulted in a lot of errors in the generated files.
This will generate 2 files in the project.
- SampleComponent.tsx: The component View definition.
- SampleComponent.sitecore.ts: The component data definition is to be added to the disconnected manifest. This data is used in the disconnected development mode. -
This should automatically refresh your experience editor. But, you would notice that the error earlier will still be there. Now, rename the file generated, src\components\SampleComponent.tsx to src\components\Sample-Component.tsx.
-
This should automatically refresh your Experience Editor, and the error should not appear anymore. You will see the default text from the component.
-
We will change the implementation of the component to show the values in our datasource. Change the code to as below in the file src\components\Sample-Component.tsx.
import { Text, Field, withDatasourceCheck, RichText } from '@sitecore-jss/sitecore-jss-nextjs'; import { ComponentProps } from 'lib/component-props'; type SampleComponentProps = ComponentProps & { fields: { title: Field<string>; description: Field<string>; }; }; const SampleComponent = (props: SampleComponentProps): JSX.Element => ( <div> <Text field={props.fields.title} /> <RichText field={props.fields.description} /> </div> ); export default withDatasourceCheck()<SampleComponentProps>(SampleComponent); -
After this change, the component will show with editable fields.
-
Congrats, You have created your first component in a Sitecore JSS with Next.js solution.
-
These next steps are not mandatory, but make these changes to keep the code consistent.
-
Rename the file generated, SampleComponent.sitecore.ts to Sample-Component.sitecore.ts.
-
Change the name of the component and the fields.
// eslint-disable-next-line no-unused-vars
import { CommonFieldTypes, SitecoreIcon, Manifest } from '@sitecore-jss/sitecore-jss-dev-tools';
/**
* Adds the SampleComponent component to the disconnected manifest.
* This function is invoked by convention (*.sitecore.ts) when 'jss manifest' is run.
* @param {Manifest} manifest Manifest instance to add components to
*/
export default function SampleComponent(manifest: Manifest): void {
manifest.addComponent({
name: 'Sample-Component',
icon: SitecoreIcon.DocumentTag,
fields: [
{ name: 'title', type: CommonFieldTypes.SingleLineText },
{ name: 'description', type: CommonFieldTypes.RichText },
],
/*
If the component implementation uses <Placeholder> or withPlaceholder to expose a placeholder,
register it here, or components added to that placeholder will not be returned by Sitecore:
placeholders: ['exposed-placeholder-name']
*/
});
}Feel free to comment with your feedback, questions, or suggestions. :)
Happy Sitecoring!