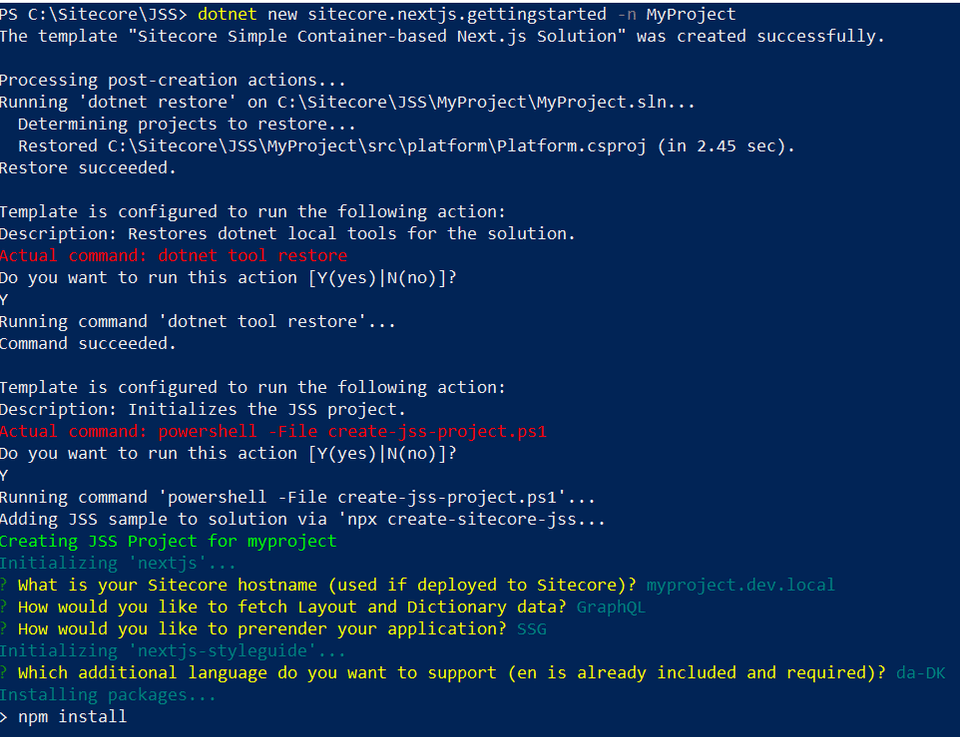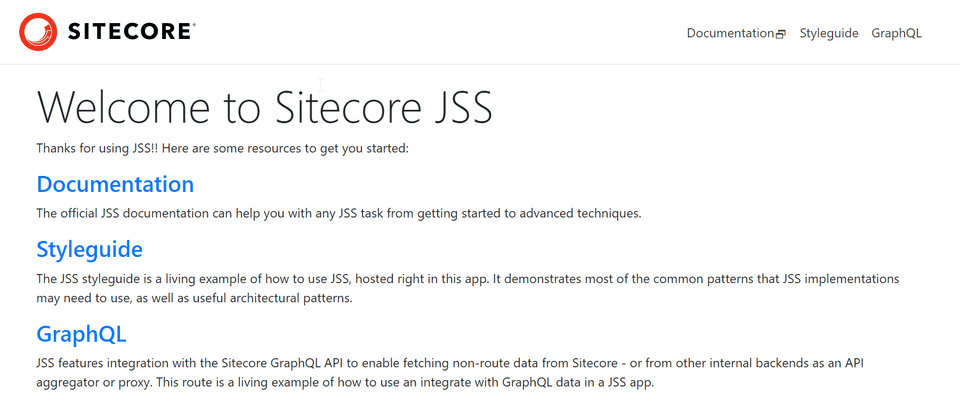Sitecore JSS with Next.js - Getting started
Sitecore JavaScript Rendering SDKs (JSS)
The Sitecore JavaScript Rendering SDKs (JSS) represent a set of JavaScript packages and sample applications that add first-class support for JavaScript frameworks and enable the development of modern applications that consume Sitecore data.
Prerequisites for Installation
- Node.js (LTS version)
- .NET Core 3.1 SDK
- .NET Framework 4.8 SDK
- Docker, with Windows Containers enabled
Installation
-
Open Powershell as Administrator
-
Run the below command:
dotnet new -i Sitecore.DevEx.Templates --nuget-source https://sitecore.myget.org/F/sc-packages/api/v3/index.jsonIt should install the sitecore.nextjs.gettingstarted template.
-
Ensure that ports 443 and 8984 are open. Run
iisreset /stopto stop IIS and free port 443.
Run the below commands to check and close the process on port 8984.Get-Process -Id (Get-NetTCPConnection -LocalPort 8984).OwningProcess Stop-Service -Name "<the name of your service>" -
Change directory on Powershell to your solution folder.
-
Create your solution using the below command:
dotnet new sitecore.nextjs.gettingstarted -n MyProjectThe name of the solution here is, MyProject. It can be changed to any name as desired.
-
We will need to confirm some options when running this command.
-
Change directory on Powershell to your project folder that will be created now.
cd .\MyProject\ -
Run
init.ps1on Powershell with the License file path and the Admin Password..\init.ps1 -InitEnv -LicenseXmlPath "C:\license\license.xml" -AdminPassword "b" -
You will need to set the NODE_EXTRA_CA_CERTS environment variable with the certificates created.
setx NODE_EXTRA_CA_CERTS C:\Users\user.name\AppData\Local\mkcert\rootCA.pem -
After running the above command, close and open your Powershell instance. Change directory to your project root.
-
Run the below command on Powershell.
.\up.ps1The script will build and start your containers.
-
I faced an issue starting my xdb and cortex containers in this step. After checking the logs, it turned out that my license file was invalid. I replaced it with a newer license file. I ran the
up.ps1script again, and this time there were no issues. -
The script will open a prompt on your browser after starting the containers. Login to Sitecore and grant the permissions.
-
After the script completes, it will open the CMS instance and the rendering host.
I will be blogging about my further learnings with JSS.
Happy Sitecoring!