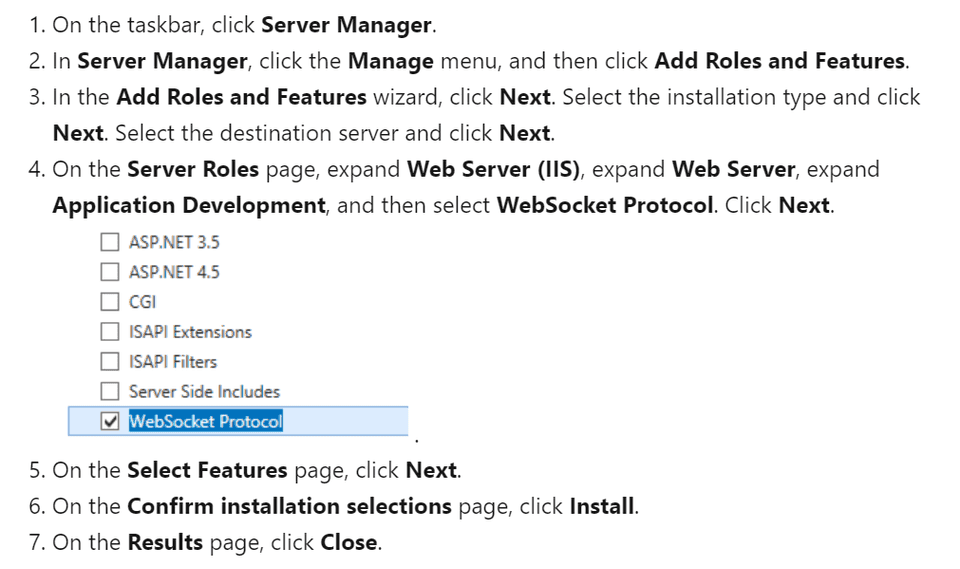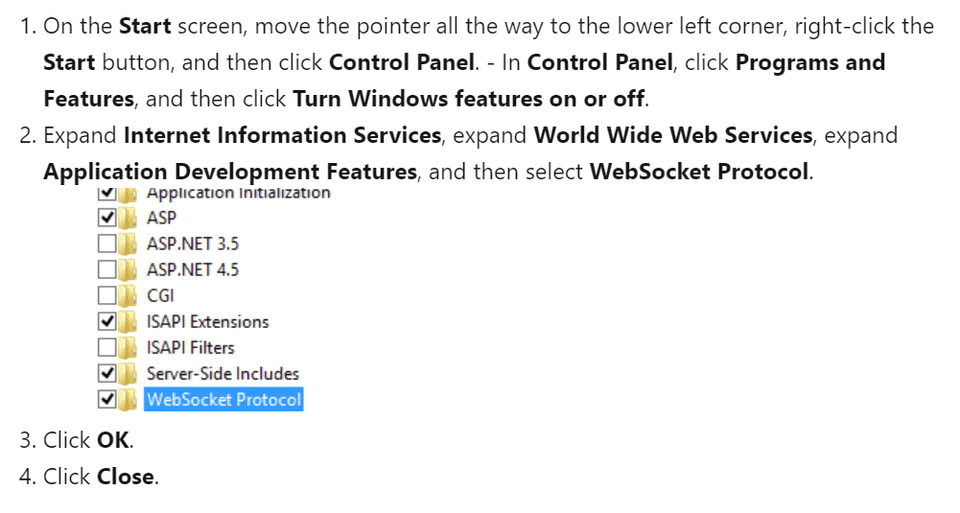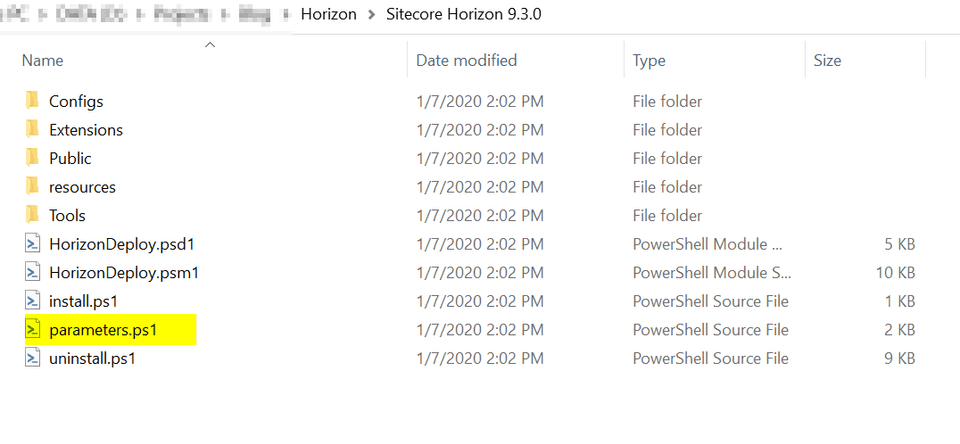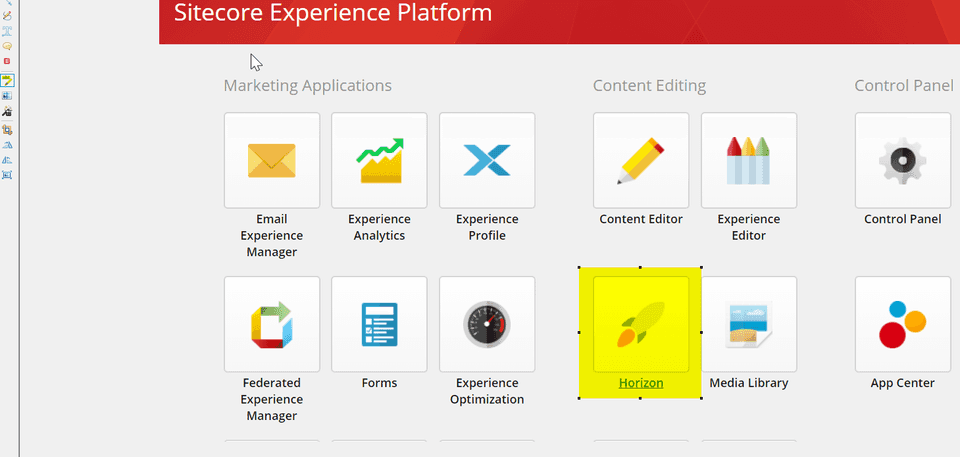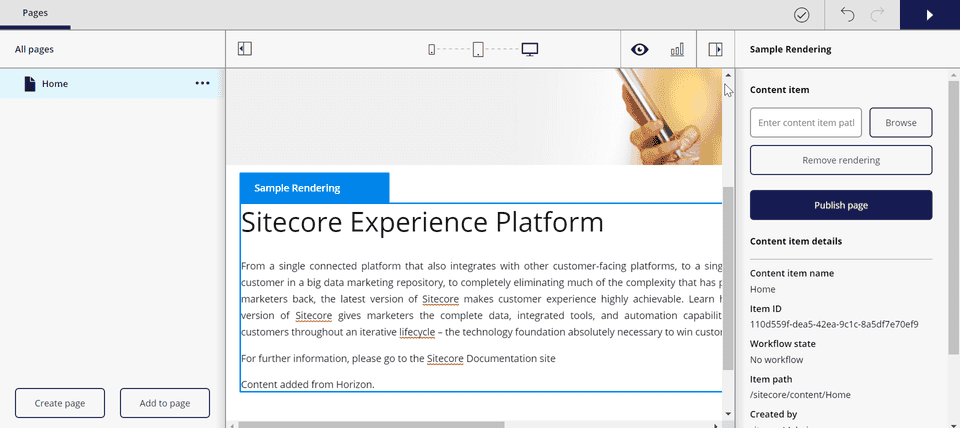Setting up Sitecore Horizon for Sitecore 9.3
Horizon
As per Sitecore documentation, Horizon has the following capabilities:
Horizon is the next-generation editor in Sitecore Experience Platform. Horizon includes the following features:
- The page editor, which you use to create and edit web pages. As you edit a page, you can see how it will appear on different devices.
- Simulator mode, which you use to preview web pages as they will appear on different dates and on different devices.
- Insights view, which you use to see analytics for your web pages.
Prerequisites
-
Install Sitecore Experience Platform 9.3.
Sitecore 9.3 can be installed with the help of SIA. Refer to my previous blog on Sitecore 9.3 Installation with SIA for the guidelines.
-
Sitecore Content Management site has to be accessible with the https protocol.
-
Ensure Sitecore Identity is installed.
Will be installed by default when the Sitecore instance is installed with SIA.
-
Sitecore CMS and the Identity server should have the same domain.
Horizon will only work if you install Sitecore identity under the same domain as the Sitecore Content Management instance. For example, if your Sitecore CM instance has the address https://cmdomain.com, then install Sitecore identity with the address identity.cmdomain.com.
This will also be the default configuration if the instance is installed with SIA.
-
Sitecore Installation Framework (SIF) 2.2.0.
Will be installed by default when the Sitecore instance is installed with SIA.
-
ASP.NET Core/.NET Core: Runtime & Hosting Bundle 2.1
Will be installed by default when the Sitecore instance is installed with SIA.
-
Node 10 and npm 6 (npm will be automatically installed with Node).
-
Enable support for the WebSocket Protocol in Windows Server Manager.
For Windows Server 2012 or Windows Server 2012 R2
For Windows 8+
Steps for Horizon Installation
- Download Horizon from here and Unpack the zip file.
- Modify the variables in the parameters.ps1 file in the Sitecore Horizon 9.3.0 folder. Refer the example below.
# Parameters
# The name of the instance of the onpremise content management server.
$ContentManagementInstanceName = "sc93sc.dev.local"
# This parameter should always be https.
$ContentManagementWebProtocol = "https"
# The physical path of the Sitecore Identity server.
$SitecoreIdentityServerPhysicalPath = "C:\inetpub\wwwroot\sc93identityserver.dev.local"
# The Sitecore Identity server pool name.
$SitecoreIdentityServerPoolName = "sc93identityserver.dev.local"
# The Sitecore Identity server site name.
$SitecoreIdentityServerSiteName = "sc93identityserver.dev.local"
# The Sitecore license file location, including the file name.
$LicensePath = "D:\Projects\Sitecore 9.3\Installation Files\license.xml"- Run the file install.ps1 as Administrator.
After the script execution completes, Horizon can be accessed right from your Sitecore Launchpad.
Horizon looks great!!
References
-
Dheeraj Padaki’s Blog on Horizon Installation
https://dheerajpadaki.wordpress.com/2019/12/23/installing-sitecore-horizon-on-premise/